WordPress-sivuston saat siirrettyä helposti meiltä tilattuun webhotelliin.
Tässä ohjeessa käymme läpi, kuinka saat siirrettyä WP-sivustosi palvelimelle manuaalisesti.
Manuaalista siirtoa varten sinulla tulisi olla:
- Sivustoa koskevat tiedostot
- Sivuston tietokantadumppi
Tiedostoista ja tietokannasta voit vielä tarvittaessa tiedustella nykyiseltä palveluntarjoajaltasi. Käythän siirron yhteydessä läpi kaikki ohjeemme kohdat:
- Tiedostot
- Tietokannan luonti
- Tietokannan tuonti
- wp_options -taulun muokkaaminen
- wp-config -tiedoston muokkaaminen
Tiedostojen siirto
Sivustoasi koskevat tiedostot saat ladattua webhotelliisi esimerkiksi jollakin FTP-ohjelmalla.
Esimerkiksi FileZilla on erittäin helppokäyttöinen FTP-ohjelma, jota olemme suositelleet asiakkaillemme.
Ohjelman voit ladata täältä.
Kuvalliset ohjeemme tiedostojen siirtoon FTP:llä täällä.
Halutessasi voit tuoda tiedostot webhotelliisi myös hallintapaneelin kohdassa Tiedostojen hallinta.
Tällöin tiedostojen tulisi olla pakatussa kansiossa, ja pakattu kansio tulisi lopuksi myös purkaa.
Huom! Jos kyseessä on webhotellisi päädomainin sivusto, siirräthän tiedostot public_html-kansion alle.
Tietokannan luonti
Kun tiedostot on siirretty, sinun tulisi luoda uusi tietokanta sivustollesi.
Tietokannan saat luotua helposti hallintapaneelin kohdassa Ohjattu MySQL®-tietokantatoiminto.
Kirjoita tietokannalle haluamasi nimi, esimerkiksi ”wp1”, ja klikkaa seuraavaan vaiheeseen. 
Luodaan seuraavaksi tietokannalle käyttäjä ja asetetaan nimeksi esimerkiksi ”wp1”.
Luo vielä tarpeeksi vahva salasana ja klikkaa ”Käyttäjän luonti”. 
Määritellään vielä käyttöoikeudet, ja annetaan kaikki oikeudet.
Ruksaa kohta KAIKKI KÄYTTÖOIKEUDET. 
Uusi tietokanta on nyt luotu ja seuraavaksi sinun tulisi tuoda tietokannan sisältö palvelimelle.
Tietokannan tuonti
Tietokannan sisällön saat tuotua webhotelliisi hallintapaneelin kohdassa phpMyAdmin-tietokantojen hallinta.
1. Valitse aluksi vasemmasta valikosta juuri luomasi tietokanta.
2. Klikkaa kohtaa Import ja saat näkyviin allaolevan kuvan kaltaisen näkymän.
3. Choice File-kohdassa saat valittua sivustosi tietokantadumpin.
4. Klikkaa vielä alhaalta Go.

Sivustosi tietokanta on nyt tuotu palvelimelle.
wp_options -taulu
Asetetaan seuraavaksi juuri tuomaasi tietokantaan oikeat tiedot wp_options-tauluun.
Valitse phpMyAdmin-tietokantojen hallinta -kohdassa vasemmasta valikosta jälleen oikea tietokanta, sekä tietokannan alta taulu wp_options.
Klikkaa siteurl-kohdassa Edit.
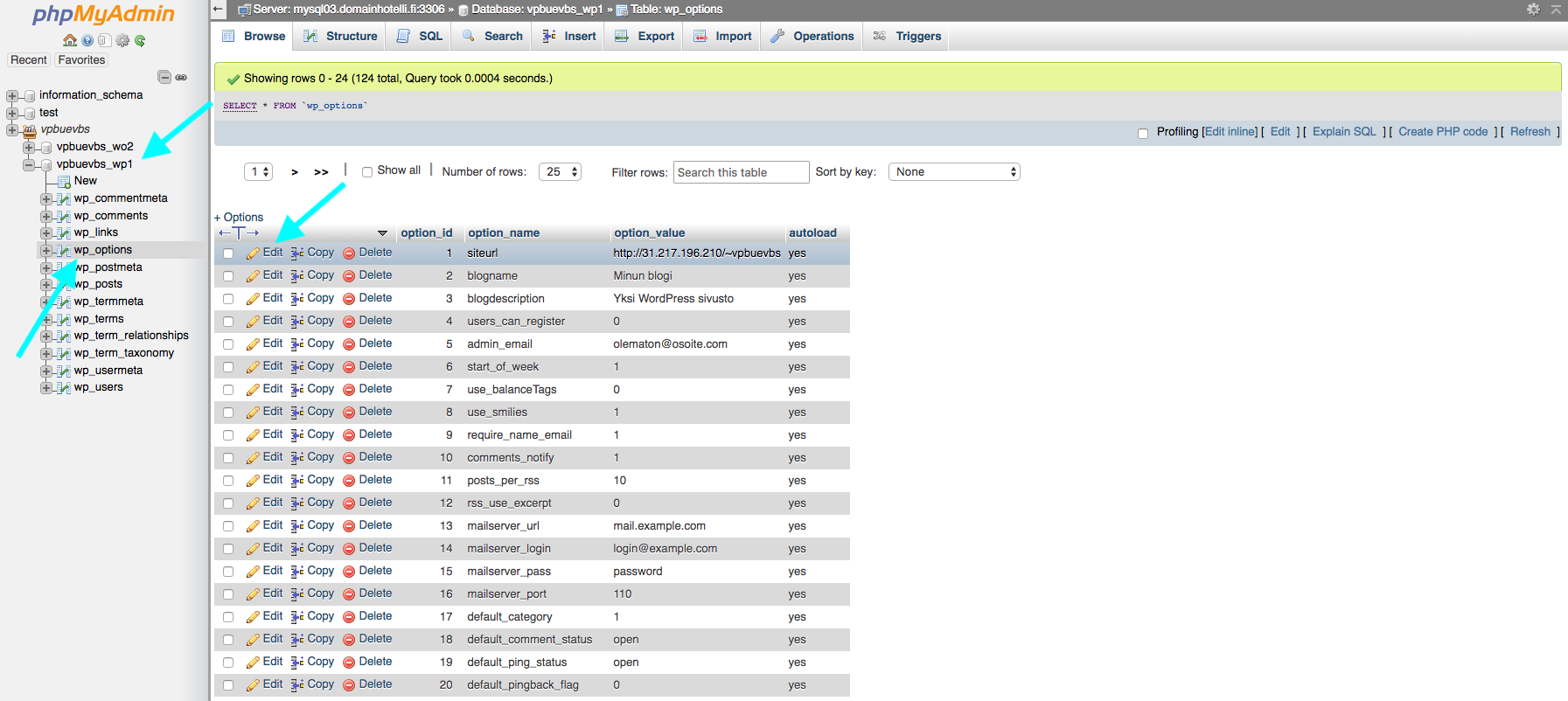
Tarkasta että taulussa on oikea osoite sivustollesi ja muuta tämä tarvittaessa.
Klikkaa vielä lopuksi Go.

Huom!Jos wp_options -taulussa on vielä kohta ”Home”, muuta myös tälle sama osoite, kuin muutit äskeiseen kohtaan.
wp-config -tiedosto
Tarkastetaan ja muutetaan vielä hallintapaneelin tiedostojen hallinnassa wp-config.php -tiedostossa tietokannan tiedot oikeiksi.
Wp-config.php -tiedosto löytyy webhotellin päädomainilla public_html -kansiosta.
Valitse wp-config -tiedosto yhdellä klikkauksella ja klikkaa yläpalkista vielä kohtaa Muokkaa.

Tarkasta että seuraavat kohdat ovat oikein.
 /** The name of the database for WordPress */
/** The name of the database for WordPress */
define(’DB_NAME’, ’vpbuevbs_wp1’); –> ”vpbuevbs_wp1” tulee olla luomasi tietokannan nimi
/** MySQL database username */
define(’DB_USER’, ’vpbuevbs_wp1’); –> ”vpbuevbs_wp1” tulee olla luomasi tietokannan käyttäjän nimi
/** MySQL database password */
define(’DB_PASSWORD’, ’xxxxxxxxxxxxxx’); –> Kohdassa ”xxxxxxxxxxxxxx tulee olla se salasana, jonka loit tietokannan käyttäjälle
/** MySQL hostname */
define(’DB_HOST’, ’mysql03.domainhotelli.fi’); –> Tässä kohdassa tulisi olla tietokantapalvelimen nimi
Jos et ole varma tietokantapalvelimesta, voit tiedustella tätä vielä asiakaspalvelustamme support@domainhotelli.fi
Kun olet muuttanut tarvittavat tiedot, Tallenna muutokset.
Sivustosi siirto on nyt valmis!
Halutessasi voit vielä tuoda WP-sivuston Klik-asennusohjelmaan webhotellisi hallintapaneelissa.

